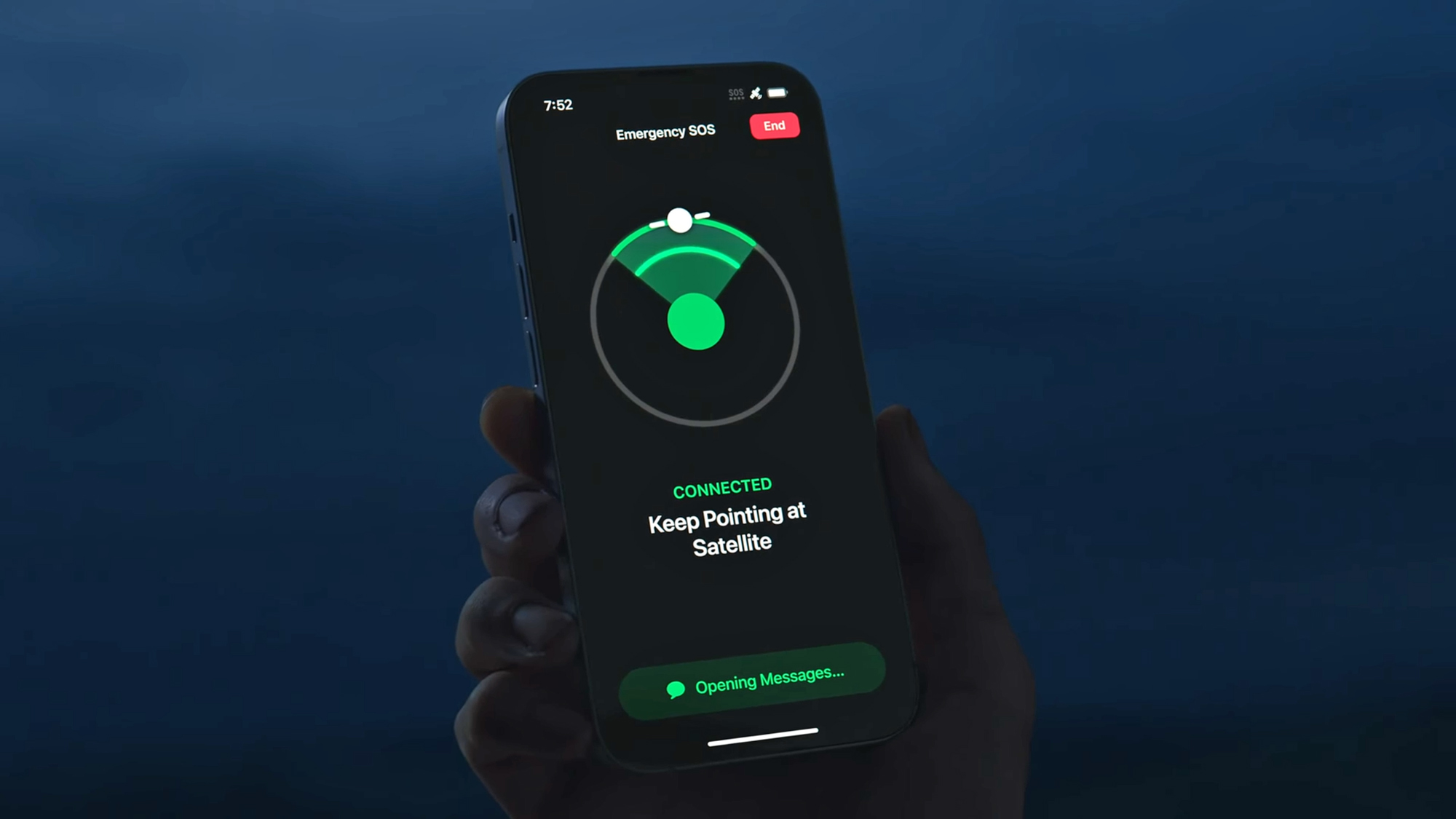If you own a recent iPhone or Pixel phone, you’ve got an emergency backup communication option in a crisis: satellite messaging. Introduced by Apple with the iPhone 14 and iOS 16 in 2022 (and available on all iPhones since), it’s now available on the latest Pixel 9 series phones with Android 14 too.
The idea is that when you’re in difficulty and outside of cell signal range—for example, if you get lost or injured while hiking in the wilderness—you can use satellite networks to contact emergency services and direct them to your location. The bandwidth is limited but enough to send some texts.
Your phone needs a special combination of hardware and software to connect to a satellite out in space, which is why it’s not available on all phones yet. (Samsung is likely to add support next year.) However, it’s already saving lives across the world, and if you do have a compatible phone, you can use it for free.
How to use emergency satellite SOS on Pixel phones
Only Pixel phones launched in 2024—the Pixel 9, the Pixel 9 Pro, the Pixel 9 Pro XL, and the Pixel 9 Pro Fold—support this right now:. Before you have to use the feature for real, you can try a demo of it.
- Open Settings.
- Choose Safety & emergency then Satellite SOS.
- Tap Try a demo and follow the instructions.
Your phone will ask you to keep the device steady, and align the direction the Pixel is pointing in with a satellite: This is done via a very straightforward graphic on the screen, so you don’t have to squint into space.
When the satellite lock is confirmed, you’ll be put into an instant messaging interface, where you can communicate with the emergency service provider Google has connected you to—although this won’t actually work, as it’s a demo.
You can’t manually launch the feature for real. You need to be in the Phone app on your Pixel and have dialed 911. Wi-Fi and cell networks will be tried first, and if none are available, you’ll see a Satellite SOS option.
- Tap Satellite SOS > Use Satellite SOS > Start.
- You’ll be asked to fill out a short questionnaire about what happened and where you are. This information is sent to emergency responders and saves a lot of back and forth.
- Next, you’ll be asked if you want to share this info with the emergency contacts on your phone, as well as emergency responders.
- With that done, you’ll be into the satellite lock screen that matches the demo.
Google says you can expect a reply from emergency services within a few minutes—but make sure your phone stays somewhere it has a clear view of the sky.
A couple of extra notes. You need Google Messages to be set as your default messaging service for this to work (via Apps > Default apps in Settings). Also, if you want emergency contacts to be notified too, you need to set them through Settings: Choose Safety & emergency then Emergency contacts.
How to use emergency satellite SOS on iPhones

Any model from the iPhone 14 onward has satellite support included— that’s every iPhone launched since late 2022. As with the Pixels, there’s a demo mode you can access before you actually have to use it for real.
- Swipe down from the top right corner of the screen to launch Control Center.
- Tap the cellular icon (the antenna) then Satellite.
- Choose Try Demo and follow the instructions.
Your phone will use graphics on screen to help you try and align your phone with a passing satellite, and to keep it locked as it moves. Once a connection is established, you’ll see a chat box where you can give details about the assistance you need.
To use the feature for real on an iPhone, try to make a 911 call from the Phone app—even if you don’t have cell signal or Wi-Fi, your iPhone might be able to route it through another carrier.
If there’s definitely no way through using the conventional methods, you’ll see a message to that effect, and an Emergency Text via Satellite button will pop up in the lower right corner: Tap this to continue.
- Tap Report Emergency, then choose an emergency type (like Lost or Trapped).
- Continue to answer the questions on screen, the responses to which will be sent to emergency services.
- During the process you’ll get the option to share the details of your situation with your emergency contacts, if you have any saved in your phone.
- You’ll then be taken to the same satellite lock screen as in the demo—as soon as a connection is established, the details of your emergency get sent.
If you need to change your position to maintain a satellite link while you’re communicating with the authorities, you’ll see a message on screen.
Details like your current location and iPhone battery level are automatically transmitted while you’re connected, as are any details in your Medical ID data. To set your Medical ID data, including your emergency contacts, open the Health app on iOS, then tap your profile picture (top right) and Medical ID.