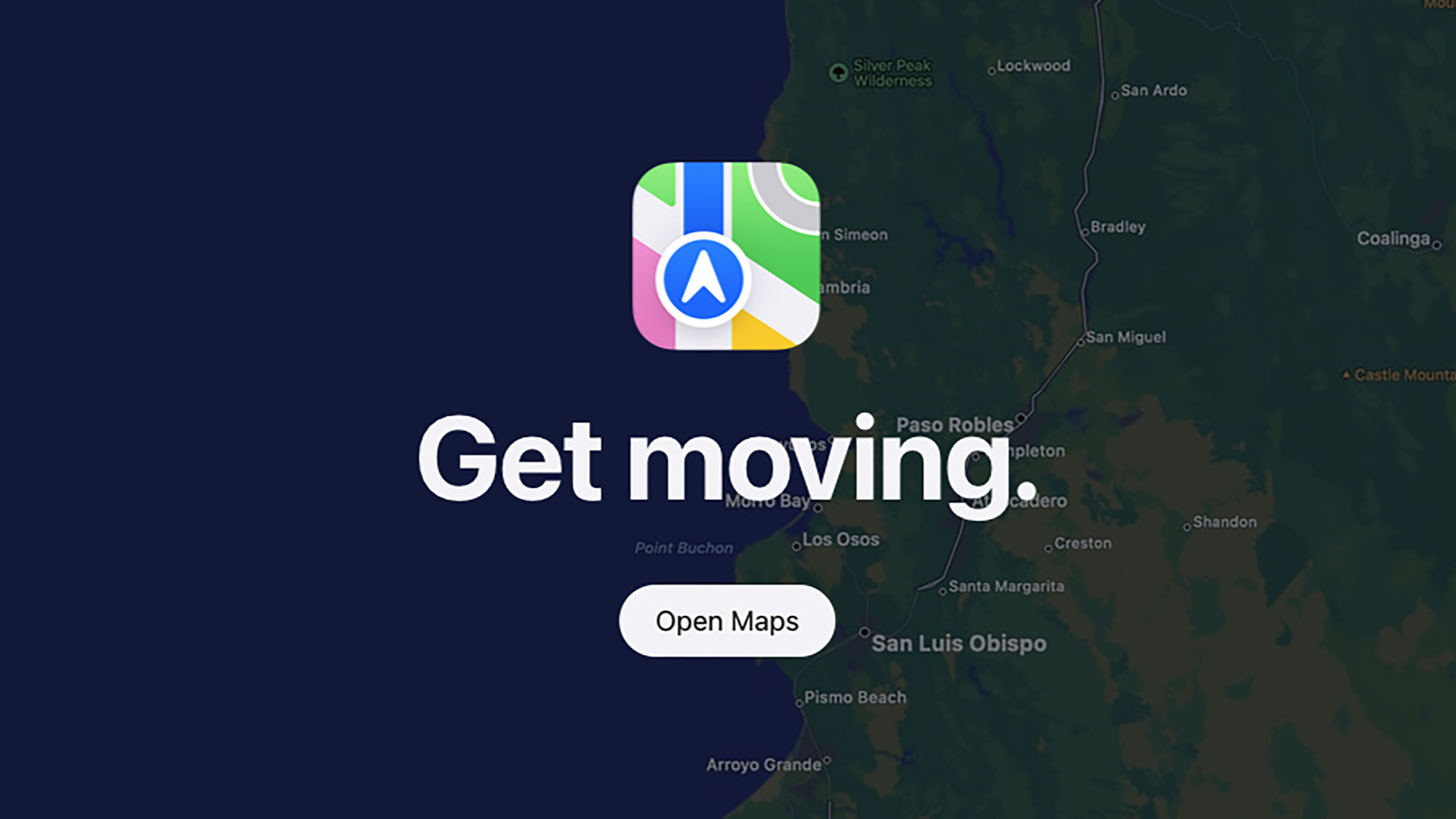Apple Maps has been playing catch up to Google Maps since it launched in 2012, and it has now finally made its debut on the web. That means you can access Apple Maps in any browser, whether you’re on macOS or Windows.
Previously, you were limited to the dedicated Apple Maps apps for iOS, iPadOS, and macOS. That meant you couldn’t use it if you didn’t have an Apple phone, tablet, or computer—which clearly limits the number of users who are able to get at it.
Right now, Apple Maps on the web is labeled as being in beta. It works in Safari and Chrome on macOS, and in Chrome and Edge on Windows, with support for more browsers and platforms set to be “expanded over time”.
Getting started
As this is a beta launch, you’re not going to find every single Apple Maps feature available on the web interface, though there’s still plenty you can do. Open up Safari or Chrome on macOS, or Chrome or Edge on Windows, and point your browser towards https://beta.maps.apple.com to get started.
The map interface will fill most of the browser window, and you can zoom in and out using the buttons in the lower right corner (or via the scroll wheel of a mouse, or a trackpad gesture). Click and drag on the compass icon (top right) to change the map orientation, or click on the navigation pointer (an arrow) to jump to your current location.
You get three different map views to choose between, which you can access by clicking on the map icon in the top left corner of the interface: There’s the Standard view, the Satellite view, and a Hybrid view that combines them both (you get the satellite imagery, with the standard map labels for streets and places on top).
In the left-hand side panel, you’ll see a Search option so you can jump to a specific location, whether it’s a restaurant, a city, or a country. Start typing and you’ll see some suggestions. If you don’t type anything, you get quick links to nearby places, whether it’s gas stations, parking spots, or bars—so you can search for a type of place as well.
Click on any place label on the map, and as on the Apple Maps apps, you get more details about it. You can see information including photos, reviews, opening times, and menus, and you can share a place with someone else (or save it to an app like Notes) by clicking on the share button at the top (the square with an arrow above it).
Guides and directions

Underneath the Search option on the left-hand panel is Guides. This takes you to a curated selection of travel guides, covering topics such as the best restaurants to visit or the must-see sights in a certain city. Use the drop-down menu at the top, and you can narrow down the guides by region.
Click on any of the guides—such as the best places to hear live jazz in New Orleans, for example—and the map will zoom in on the locations the guide is referring to. You can cross-reference the guide text with the other information on the map, including photos of the venue and how easy it is for you to get to.
The other main feature in Apple Maps on the web is navigation: Click on Directions on the left to enter your start and end points, and to choose between driving, walking, public transportation, or biking. You get drop-down menus for specifying a departure time (which will affect traffic estimates) and for seeing routes that avoid tolls, highways, busy roads, steep hills, and stairs.
You’re also able to click on any place on the map, and then choose Directions on the tab that pops up. Wherever you’re going to and leaving from, you’ll see a choice of routes and timings. Of course there’s not much you can practically do with navigation instructions on a desktop computer, but you can send these directions elsewhere by clicking on the share button in the top right corner (the square and arrow symbol).
Obviously there’s lots more to come when it comes to Apple Maps on the web, and it isn’t fully featured yet—at the moment, you can’t sign in with your Apple account to see your favorite places and saved locations, for example. It’s a solid start for the web app though, and already gives you enough functionality to browse around the map and find particular places of interest.